こんにちは【maskdB.com】山口です。
徐々にアクセス数も増えて来た、「Nicolaudie sunlite マスター塾」第4回目 。
出来る限り分かりやすく説明しているつもりですが、上手く内容が伝わっているか心配でもあります。
ご指摘、質問あれば、コメント下さい。
前回までのブログで、シーンを4つ作成しました。今回は作成したシーンを自動でスムーズに次のシーンへと切り替えて行く方法をご紹介します!!
上の画像の赤枠で囲んである部分をご覧下さい。
LOOPという項目、ここでは作成したシーンを何回繰り返すのかを選択できます。現在はすべてのシーンが「Always Loop」となっています。すなわちシーンを永遠に繰り返す設定になっています。
今回は1Loopで次のシーンへ移行するように設定してみましょう。
「Always Loop」の文字横あたりをクリックすると上の写真のように、Loop数を選択する窓が表示されますので、各シーンのLoopを「1Loop」へ変更して行きましょう。
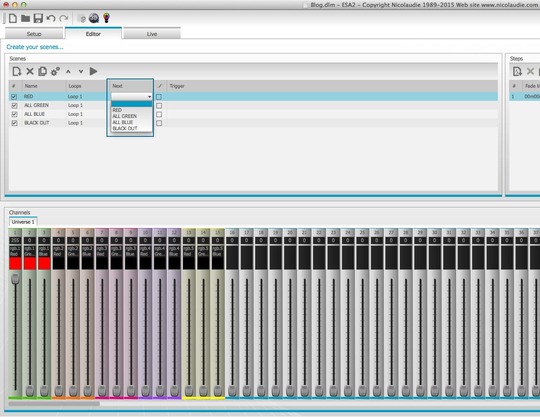
徐々にアクセス数も増えて来た、「Nicolaudie sunlite マスター塾」第4回目 。
出来る限り分かりやすく説明しているつもりですが、上手く内容が伝わっているか心配でもあります。
ご指摘、質問あれば、コメント下さい。
前回までのブログで、シーンを4つ作成しました。今回は作成したシーンを自動でスムーズに次のシーンへと切り替えて行く方法をご紹介します!!
上の画像の赤枠で囲んである部分をご覧下さい。
LOOPという項目、ここでは作成したシーンを何回繰り返すのかを選択できます。現在はすべてのシーンが「Always Loop」となっています。すなわちシーンを永遠に繰り返す設定になっています。
今回は1Loopで次のシーンへ移行するように設定してみましょう。
「Always Loop」の文字横あたりをクリックすると上の写真のように、Loop数を選択する窓が表示されますので、各シーンのLoopを「1Loop」へ変更して行きましょう。
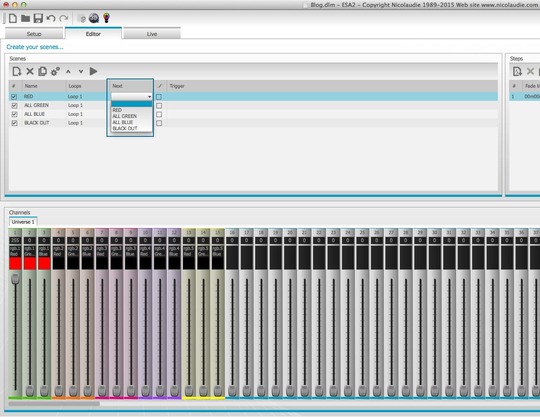
続いて、青枠で囲んである「NEXT」という項目で指定したLoop回数が終わったあと、次にどのシーンへ移動するのかを指定します。
今回は「RED」から順番に下へとシーンが移動して行くようにしたいので、「RED」→「ALL GREEN」→ 「ALL BLUE」→ 「BLACK OUT」→ 「RED」という順番にシーンが切り替わるように設定して下さい。
続いてSTEPの項目青枠で囲んだ「Hold Time」と 赤枠で囲んだ「Fade Time」を設定して行きます。
「Hold Time」 は作成したシーンから次のシーンに行くまでシーンを保持する時間を設定します。
「Fade Time」はシーンで指定した最大値までフェーダーが到達するまでの時間を指定します。ステップ間にフェードタイムを指定する事で滑らかに次のシーン(ステップ)へと移行できます。
今回は各シーンの「Hold Time」を2秒、「Fade Time」も2秒とし、各シーンを2秒キープして、2秒かけて次のシーンへ移行するように設定します。
次に、青枠で囲んだ「Fade between scene」にチェックを入れます。
「Fade between scene」にチェックを入れないと、「Fade Time」で指定した数値は反映されません。
ここまでできましたら、Liveタブをクリックして「Live」画面へと移行して、再生ボタンをクリックしてみて下さい。作成したシーンが2秒間保持され、2秒かけて次のシーンへ移行するプログラムが出来上がりました。
次回は1つのシーンに複数のステップを作成し、より動きのあるシーンの作り方をご紹介します!!
次回もお楽しみに!!
maskdB.comはNicolaudie製品の正規輸入販売代理店です。
当店でご購入頂いた方には、スタートアップのサポートもしっかりとさせて頂きます!!

 「いいね」を押してお得な情報をいち早くGET!!
「いいね」を押してお得な情報をいち早くGET!!

ハイコストパフォーマンス NEU モバイルPAシリーズ !!
サウンド・使い勝手・デザインをアップデート。
間もなく発売開始です!!
今回は「RED」から順番に下へとシーンが移動して行くようにしたいので、「RED」→「ALL GREEN」→ 「ALL BLUE」→ 「BLACK OUT」→ 「RED」という順番にシーンが切り替わるように設定して下さい。
続いてSTEPの項目青枠で囲んだ「Hold Time」と 赤枠で囲んだ「Fade Time」を設定して行きます。
「Hold Time」 は作成したシーンから次のシーンに行くまでシーンを保持する時間を設定します。
「Fade Time」はシーンで指定した最大値までフェーダーが到達するまでの時間を指定します。ステップ間にフェードタイムを指定する事で滑らかに次のシーン(ステップ)へと移行できます。
今回は各シーンの「Hold Time」を2秒、「Fade Time」も2秒とし、各シーンを2秒キープして、2秒かけて次のシーンへ移行するように設定します。
次に、青枠で囲んだ「Fade between scene」にチェックを入れます。
「Fade between scene」にチェックを入れないと、「Fade Time」で指定した数値は反映されません。
ここまでできましたら、Liveタブをクリックして「Live」画面へと移行して、再生ボタンをクリックしてみて下さい。作成したシーンが2秒間保持され、2秒かけて次のシーンへ移行するプログラムが出来上がりました。
次回は1つのシーンに複数のステップを作成し、より動きのあるシーンの作り方をご紹介します!!
次回もお楽しみに!!
maskdB.comはNicolaudie製品の正規輸入販売代理店です。
当店でご購入頂いた方には、スタートアップのサポートもしっかりとさせて頂きます!!

ハイコストパフォーマンス NEU モバイルPAシリーズ !!
サウンド・使い勝手・デザインをアップデート。
間もなく発売開始です!!

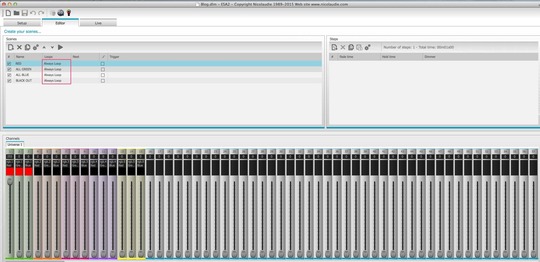
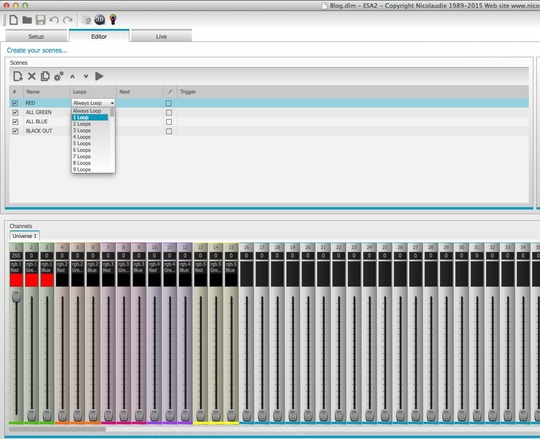
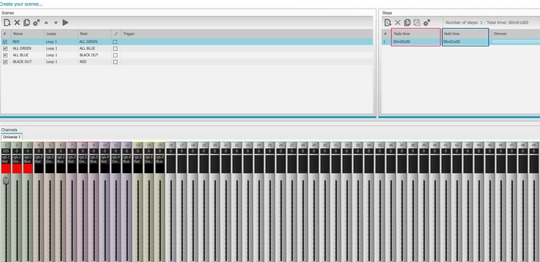
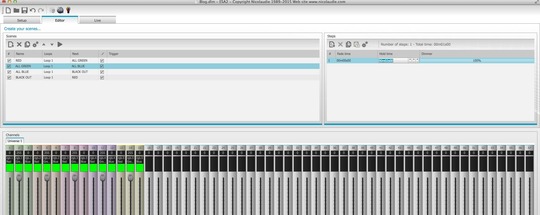
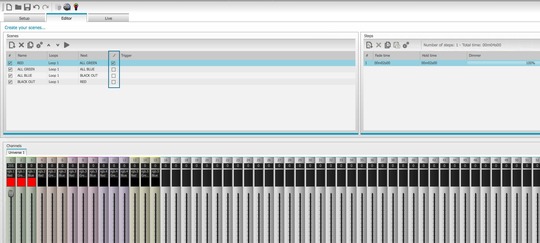


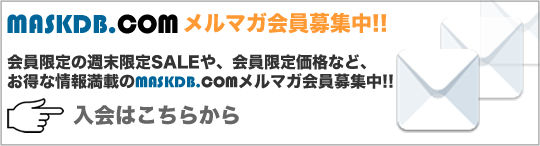




 マスクディービー
マスクディービー















